Two-factor authentication adds an extra layer of security to your account by verifying your identity during sign-in. By entering the authentication code sent to your preferred device, we can make sure it’s really you trying to access your account—not a bad actor. Think of your password as the key to your front door and your authentication code as the deadbolt.
Tip: Your password will always be your first line of defense, so you should continue to create a unique, strong password every few months.
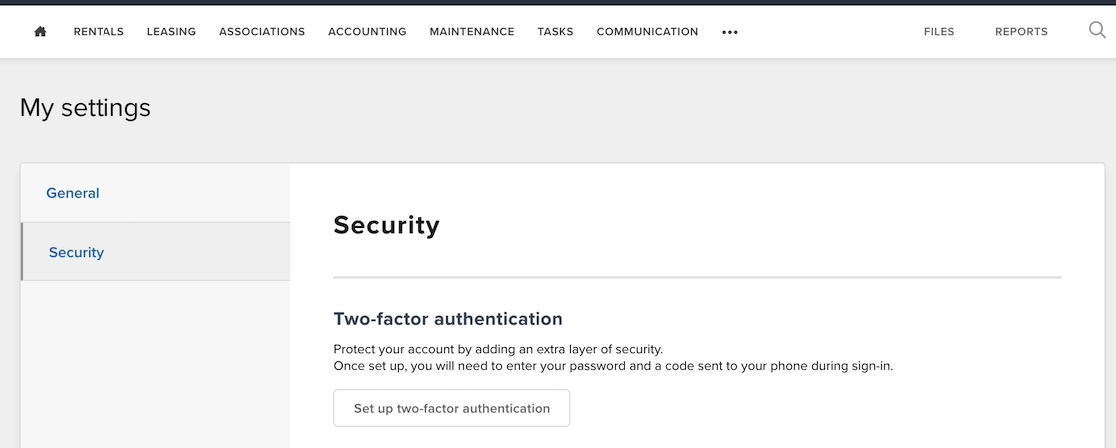
Here at Buildium, we’re committed to keeping the information you store in our platform as safe and secure as possible. In an effort to deliver on that promise, we’ve made two-factor authentication required for most users (vendors and rental owners are excluded).
For many of our customers, Buildium acts like a bank account; residents may pay their rent electronically or you might make EFT transaction for owner draws and vendor payments. Even if you don’t have electronic payments set up, you’re entering sensitive information about the bank accounts used to run your business and personal information about residents and cosigners.
As the international conversation around data privacy and security reaches the forefront of the software world, we want to do everything we can to help ensure all your data in Buildium is kept under lock and key.
We offer two different ways to verify your identity. During sign-in, you can either 1) get codes sent to your phone via text or call or 2) check your an authentication app on your favorite device. Simply enter the code and you’re on your way!
Text message or phone call
As soon as you sign in, Buildium will send you a code via text message or a phone call (your choice). Enter the code in the provided field to verify your identity and access your Buildium account.
Note: Text message performance may vary by cellular provider or region.
Authentication app
Authentication apps are great alternative to text message or phone call verification for a few reasons:
Tip: You can even use your tablet!
You’ll be prompted to set a primary authentication method during sign-in; that way, we can keep track of your preferred method and automatically select it for you!
The primary method you choose is up to you, but it should be something you always have easy access to. Since this is an extra “key” to your account, we don’t recommend using any shared devices or phone numbers.
Tip: We also offer the ability to remember your device to keep things hassle-free.
We understand that things happen: phones die, cell service can be spotty, and sometimes you’re taking a well-deserved vacation in another country. That’s why we give you the option to set up backup method.
If your primary authentication method is a phone, you have the option of using a different phone number or an authentication app as your backup. If you picked an authentication app as your primary method, you’ll only have the option of using your phone as a backup.
Tip: If you travel internationally or sometimes have issues receiving text messages or phone calls, we recommend using an authentication app (like Authy or Google Authenticator). They’re a great choice because they don’t require cellular or data connection.
How to set up two-factor authentication
Phone number
Authentication app method
After you set up a primary authentication method, you have the option to also add a backup. Although it’s optional, we strongly recommend that you set one up. They’re very helpful in the event you lose access to your primary method because of travel, accidents, or any other unforeseen circumstance.
Once two-factor authentication is set up, the next time you sign into Buildium you’ll be asked to enter a code using your primary method. Simply enter your code and you’re on your way!
Tip: Save time by clicking the “Remember this device for 30 days” checkmark! As long as you continue to use the same browser and device, you’ll skip any additional validation.
Why didn’t I receive my authentication code?
What happens if my phone is lost or stolen?
1. Update your password
2. Contact Support
What happens if I’m traveling abroad or can’t get any cellular connection?